The questions below are organized by the page you will find the feature or function.
Home Page
How do I select a specific model?
To select a model, click on a category title (i.e., Multifunction Color) to expand the section and choose a model number.
What is the Archived category?
The Archived category features systems that are discontinued.
I am looking for a specific model, but cannot find it on the site.
The site does not include all models in the RICOH product line. If you need information about a specific product and cannot find it on this site, please search Ricoh-USA.com or refer to your User Manual.
Configuration Page
How do I begin to configure a system?
You must first select a main unit. Select the ![]() icon to the left of the model number and then continue to the next step.
icon to the left of the model number and then continue to the next step.
Note: The system will automatically preselect a main unit if it is the only system listed on the page. Only one main unit can be configured at a time.
How do I view the additional standard features of a system?
Click Show More Features in the right corner under the Standard Features section to view an expanded list.
Can I view the W x D x H dimensions of my configured system?
The Current Configuration section located on the right hand side of the page will show your configured system’s dimensions in inches and millimeters. The system will automatically add or deduct the dimensions accordingly as you add and remove external options.
Note: Dimensions are approximate only and the actual dimensions may vary. This feature is available on selected models.
How can I see a list of the items I have added to my configuration?
To view the in-progress summary list of your current configuration, click View Selected Items located at the bottom of the Current Configuration section. You can also choose to view items by category by clicking the number in the parenthesis next to the category title (i.e., Main Unit (2) or Supplies (4)).
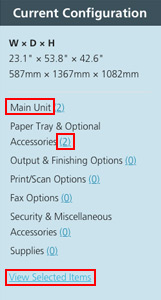
How do I quickly jump to a specific step without scrolling up or down?
You can click on a category title in the Current Configuration section (i.e., Main Unit or Supplies) and the system will automatically bring you to that point.
What is the ![]() /
/ ![]() icon in the Tips column?
icon in the Tips column?
The icon will notify you if your selection requires or disqualifies other options. If the icon is blue there is an available tip; if the icon is gray there is no tip available.
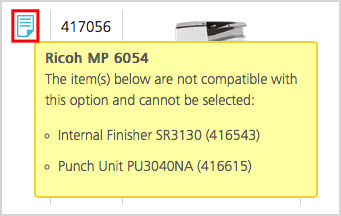
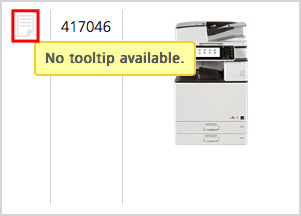
Can I see an enlarged view of a thumbnail image?
This feature is only available for the three or four images directly above Step 1. To view click on the thumbnail image.
When I select an item other options gray out.
If your selection should disqualify other options, they will be will be grayed out and cannot be selected.
When I select an item other options are automatically preselected.
If you choose an option that requires additional items, the tool will automatically select those options.
How do I complete my configuration?
To complete your configuration, click on the Complete Your Configuration button on the bottom of the page.
Note: The system will notify you if additional items are required before the configuration process can be completed.
How do I view an image of my configuration?
You must complete your configuration in order to see a photo realistic illustration of your configuration.
Note: This feature is available on selected models.
I selected the wrong system to configure. How can I choose another system to configure?
To select another model, you can either use the Home link at the top left corner of the page or choose a model directly from the Select A System dropdown menu at the upper right corner of the page.
I would like to start the configuration over using the same model.
To restart your configuration so that no items are selected, click on the Start Over hyperlink located below the Complete Your Configuration button on the bottom of the page.
Configuration Results Page
I have completed my configuration, what else can I do?
After you have completed your configuration, you may choose to do the following:
*This option is available for selected models.
Can I add my contact information to the final PDF?
You can choose to add your name, email address and phone number to the PDF file with your configuration. Click on Save as PDF and fill in your information.
How can I view the saved PDF when I select the Save as PDF on my smart device?
To view the saved PDF on your smart device it is necessary to download and install a PDF viewer.
Note: The save PDF might open in your browser’s window. To return to the site use the back button in your browser’s window.
Mobile Version
I would like to view the description copy for an item on the mobile version.
Click on the name of the item to view its description copy.
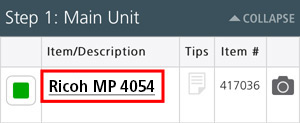
Can I see an item's thumbnail image on my mobile device?
Click on the camera icon to the left of the item number to view an image.
Note: Some items do not have an image available.
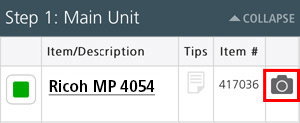
I would like to view a detailed list of my current configuration on my mobile device.
Click on the detailed list icon on the top of the page to view a detailed list of your current configuration.
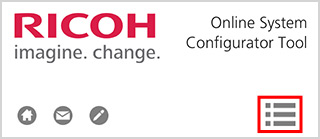
Notify Me
How can I be notified when new systems or improvements have been added to the site?
To receive email notifications when new models or enhancements have been added, click here.
Feedback / Contact Us
I would like to leave feedback about this website.
If you have a comment or suggestion we welcome your feedback. Please click here to send us a message.
Note: If you have a product specific question, please refer to your User Manual or contact your RICOH Sales Representative.